What is Eclipse?
Eclipse IDE (Integrated Development Environment) is an open source program and is made available by adding an ADT(ABAP Development Tools) plugin to the SAP system. Working with ADT offers many possibilities and especially a lot of advantages, such as working in one screen with a view of everything you need. It is easy to install Eclipse by following the steps provided in this link.
Customisable screens
One of the best advantages of Eclipse, is its ease to set up your screens to your preference. It uses two fundamental concepts that helps you as a developer to organise and manage your working environment efficiently. These concepts are Perspectives and Views, which you can add to the main screen. You can customise the screen to see and use everything in one place.
Perspectives: This defines the initial set and layout of views in the window. For example, the ABAP perspective contains the views commonly used for editing the ABAP development, while the Debug one contains the views for using debugging ABAP objects.
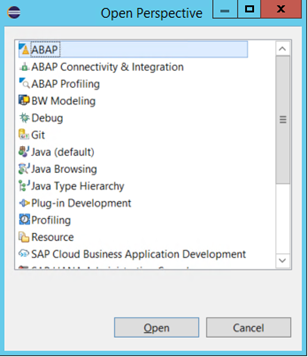
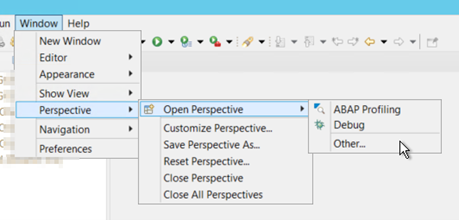
Views: This refers to different panels or windows that display specific information or allow certain actions to be performed. They are customisable and can be rearranged or linked to different parts of the Eclipse user interface.
Some examples of views are:
- Data Preview
- ABAP Element Info
- ATC Problems
- Views related to perspective Debug and Git
Each view is immediately connected to the screen you are programming in, so you don't need to refresh every time you want to update your views.
Adding a View is possible by going to Window > Show View > Other... in the toolbar. A popup will appear where you can search for a View with a filter.
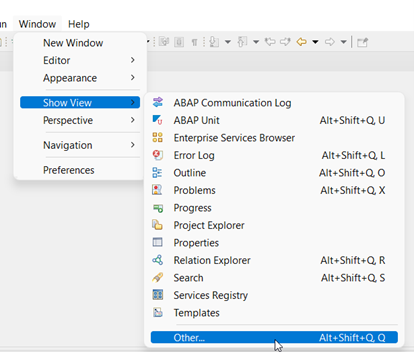
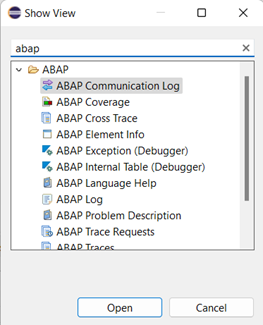
Customisable ABAP programming code
You can not only customise the screen with Views and Perspectives, but also completely customise the ABAP programming code. For example, you can set a certain colour to the keywords you want. This makes it easier to understand and recognise the code.
In the settings, you can change this by going to the toolbar Window > Preferences and then search with the filter.
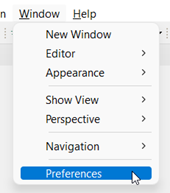
Enter 'abap' in the filter and go to ABAP Keywords Colours. A popup like the following image will appear, where you can choose the colour for each keyword.
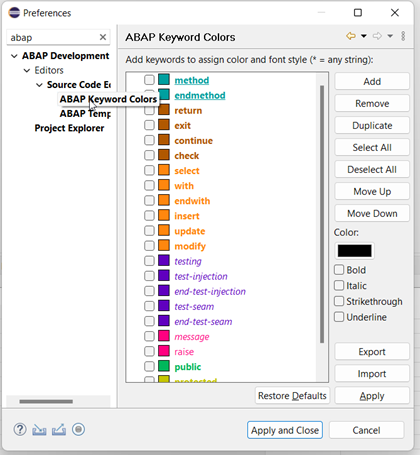
Dive into ADT (ABAP Development Tool)
ABAP Development Tools (ADT) is an Eclipse-based Integrated Development Environment (IDE). It provides a comprehensive set of tools to develop ABAP applications on the SAP NetWeaver Application Server ABAP platform. It is a plugin for Eclipse, meaning that you can use it within your existing Eclipse installation or download it as a standalone Eclipse package.
It is a modern, integrated development environment that supports the full development cycle of ABAP applications, from coding and testing to debugging and deployment. Some of the key features of ADT in Eclipse are:
- ABAP Editor: A code editor that supports syntax highlighting, code completion, and error checking for ABAP code in the current object. It is also possible to change the colours of the syntax in the configuration.
- Object browser: A browser that allows you to navigate and search for ABAP objects, such as classes, methods, and tables for the current system. When searching for an specific type of development, it is possible to filter on type (program, data element, function module, …). It also works with a fuzzy search, allowing you to find similar matches when you search on ‘Z* type:PROG’.
The shortcut to open this dialog is: CTRL + SHIFT + A
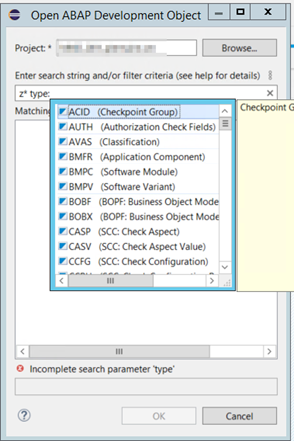
- Debugging: A debugger that supports step-by-step debugging and inspection of variables and breakpoints for ABAP code. The main advantage is that the breakpoint is not deleted, unlike how breakpoints typically work in ABAP, and is not closed during debugging.
To use the debugger, first open the debug perspective. This is the setup of the default view of the new debugger from the SAP GUI and has the same functionalities as the one of the SAP GUI.
You can open it by clicking on the icon of Open Perspective on the right and then on Debug:
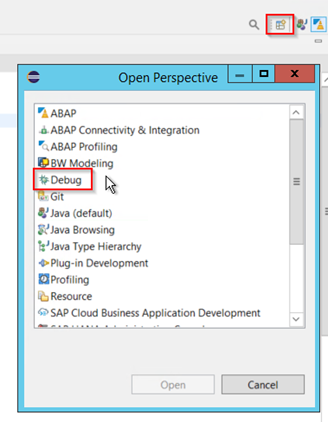
- Transport Management: This is a transport management tool used to move ABAP objects between systems. The system must be opened in the Project Explorer.
It is also available in the view Transport Organiser. You can open it by clicking Window > Show View > Other... and searching for ‘transport’, as shown below:
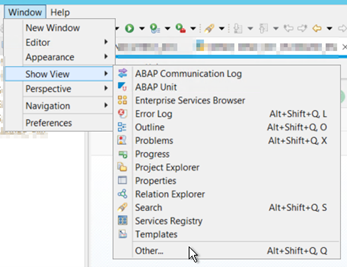
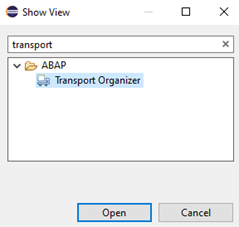
- Testing: Tools for unit testing and integration testing of ABAP code. Some tools are:
- ABAP Test Cockpit
- ABAP Test Cockpit with specific (or client) ATC check
- ABAP Unit Test
- ABAP Package Check
Open these by right-clicking on the screen where the ABAP objective is opened, select Run As and then choose the desired test run.
Shortcuts for more efficiency
There is a shortcut for every possible action. Thanks to the ADT, many more will be added to the Eclipse standard shortcuts, which can be used during ABAP development. This makes it easier and more efficient to work with Eclipse, but it takes time to learn them. So the more you work with them, the more you will use them during development.
We have already mentioned a few shortcuts. Here are some other handy shortcuts to use when you work in Eclipse:
There is also a shortcut to open an overview of all the shortcuts and the explanations of each function. This ensures that you don’t waste time by looking it up on the internet, but can instead just search it via the description in the popup.
This shortcut is CTRL+SHIFT+L
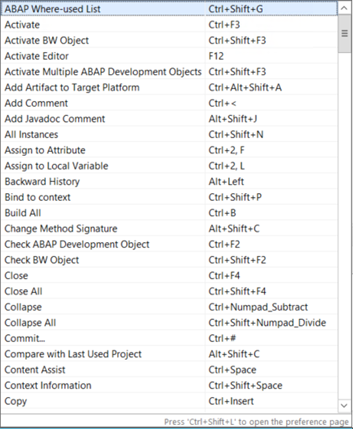
Conclusion
Working with ABAP in Eclipse adds a new dimension to your work. It takes some time to install all the SAP libraries and add the SAP systems, but there are many clear tutorials (1, 2, 3) to make this process go smoothly.
Once you have taken the time to set your screens and gotten used to the shortcuts, you will recognise the benefits and work more efficiently. On top of that, the design you work in will look better and more modern compared to the SAP GUI. You will no longer have to work in different transactions (SE24, SE37, SE80, …) and instead have them all in one view.
So give it a chance and find out for yourself what it offers compared to SAP GUI! Any questions? Our experts are here to answer them and help you make the best use out of it.